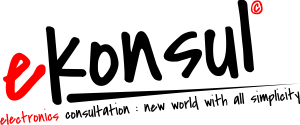Tuesday, September 25, 2012
Proses Restore Menggunakan Symantec Ghost
Posted by Agus Barkah Hamdani
Posted on 1:50 AM
Untuk proses restore, sebetulnya hampir sama dengan proses backup. Akan tetapi, ada beberapa langkah yang berbeda dengan proses backup. Dari segi bahan-bahan yang diperlukan juga hampirsama, diantaranya adalah;
- Flashdisk yang sudah dimasukkan data & script yang dibutuhkan agar bisa digunakan untuk membackup, seperti yang telah dijelaskan sebelumnya.
- Data hasil backup, sebagaimana yang telah dibahas sebelumnya.
Langsung pada proses, setelah semua tools tersebut terpenuhi, untuk mulai merestore maka langkah-langkah yang perlu dilakukan diantaranya adalah;
- Colokkan flashdisk, untuk beberapa tipe laptop, yang perlu diperhatikan ialah flashdisk tersebut harus di colokkan di lubang USB 2.0 (warna hitam). Jangan sampai dicolokkan di lubang USB 3.0.
- Nyalakan laptop atau PC, kemudian masuk ke boot options kemudian pilih boot from USB flashdrive (flashdisk). Khusus untuk laptop asus, setelah laptop dinyalakan, pencet tombol F2 hingga masuk boot options. Kemudian, arahkan ke tab Exit kemudian pilih di menu boot overwride, ptilih flashdisk yang dimaksud. Contoh, saya menggunakan flashdisk "JetFlashTranscend 4gb".
- Windows akan masuk ke dos, langkah berikutnya adalah menulis perintah "ghost.exe" kemudian tekan enter. Proses ini, akan mengantarkan kita ke aplikasi yang nantinya digunakan untuk backup atau restore.
- Berikutnya, akan muncul jendela yang berisi "about symantec ghost". Tugas kita adalah tinggal mengklik tombol OK.
- Selanjutnya, masuk pada opsi lokal/partition/from image dengan menggunakan tombol arah & enter pada keyboard.
- Cari dan pilih data hasil backup system & aplikasi yang telah dibuat sebelumnya (format .gho) dalam hal ini saya file yang saya gunakan bernama windows--------.gho (maaf, saya sensor namanya karena menyangkut satu dan lain hal)
- Pada opsi select source partition from image file, yang perlu anda lakukan adalah menekan tombol enter untuk OK
- Jika muncul opsi untuk memilih drive yang akan direstore, pastikan anda memilih drive C (atau system), karna pada proses ini akan mengganti seluruh data yang ada pada drive tersebut. Oleh karenanya, kuatkan tekad anda, kemudian pastikan bahwa anda tidak salah memilih drive, semangat 45!! Coblos drive satu!!
- Muncul pertanyaan untuk mengkonfirmasi bahwa anda telah benar-benar tepat dalam memilih drive? Pilih OK dengan menggunakan tombil enter.
- Tunggu hingga proses restore selesai, kemudian restart komputer anda, dan jangan lupa untuk mengembalikan setting bios yang telah anda rubah sebelumnya.









Proses Backup Menggunakan Symantec Ghost
Posted by Agus Barkah Hamdani
Posted on 1:43 AM
Saatnya kita membahas proses backup dengan menggunakan aplikasi symantec ghost. Sebelum terjun lebih jauh lagi, tentu ada beberapa hal yang perlu kita ketahui terlebih dahulu. Diantaranya adalah tools yang harus ada. Yaitu;
- Flashdisk yang sudah dimasukkan data & script yang dibutuhkan agar bisa digunakan untuk membackup, seperti yang telah dijelaskan sebelumnya.
- Space hardisk, sesuai dengan kebutuhan atau kondisi system yang mau di backup. Misalnya, system + aplikasi yang mau dibackup sebesar 30gb, maka space yang harus tersedia di drive selain drive C, harus lebih dari 30gb. Ini dibutuhkan untuk menyimpan data hasil backup.
Langsung pada proses, setelah semua tools tersebut terpenuhi, untuk mulai membackup maka langkah-langkah yang perlu dilakukan diantaranya adalah;
- Colokkan flashdisk, untuk beberapa tipe laptop, yang perlu diperhatikan ialah flashdisk tersebut harus di colokkan di lubang USB 2.0 (warna hitam). Jangan sampai dicolokkan di lubang USB 3.0.
- Nyalakan laptop atau PC, kemudian masuk ke boot options kemudian pilih boot from USB flashdrive (flashdisk). Khusus untuk laptop asus, setelah laptop dinyalakan, pencet tombol F2 hingga masuk boot options. Kemudian, arahkan ke tab Exit kemudian pilih di menu boot overwride, ptilih flashdisk yang dimaksud. Contoh, saya menggunakan flashdisk "JetFlashTranscend 4gb".
- Windows akan masuk ke dos, langkah berikutnya adalah menulis perintah "ghost.exe" kemudian tekan enter. Proses ini, akan mengantarkan kita ke aplikasi yang nantinya digunakan untuk backup atau restore.
- Berikutnya, akan muncul jendela yang berisi "about symantec ghost". Tugas kita adalah tinggal mengklik tombol OK.
- Selanjutnya, masuk pada opsi lokal/partition/to image dengan menggunakan tombol arah & enter pada keyboard.
- Pilih drive 2 (hardisk yang digunakan dilaptop)
- Pilih partisi hardisk yang mau dibackup (system), dalam contoh yang saya gunakan partisi sytem ada di partisi 1. gunakan tombol enter & tab untuk beralih dari opsi satu ke opsi lainnya.
- Langkah berikutnya adalah memilih drive yang digunakan untuk menyimpan data hasil backup. Dalam hal ini, saya menggunakan drive 2.3 Master. Sebagau navigator, gunakan tombol arah dan tab, dan gunakan tombol enter untuk memilih opsi.
- Tulis nama file yang akan digunakan untuk menyimpan hasil backup. (hasil backup nantina berformat .gho), teselah ditulis langkah berikutnya adalah save kemudian langsung masuk pada proses backup. Lama tidaknya proses backup, tergantung besar kecil system & aplikasi yang dibackup.
- Tunggu hingga proses backup selesai, kemudian restart windows dan jangan lupa untuk mengembalikan opsi boot kekondisi semula agar bisa masuk system lagi.








Selamat, proses backup telah selesai,,,,,
Monday, September 24, 2012
Proses Formating Flashdisk
Posted by Agus Barkah Hamdani
Posted on 11:37 PM
Seperti yang telah dibahas sebelumnya, bahwa untuk menggunakan software symantec ghost langkah pertama yang harus dilakukan adalah format flashdisk. Format yang dimaksud dalam pembahasan ini, tidak seperti proses format pada umumnya. Karena, proses format flashdisk disini menggunakan software khusus. Dengan software khusus ini, dalam waktu bersamaan software tersebut memasukan data-data tertentu dan script-script tertentu kedalam flashdisk. Data dan sript tersebut, nantinya berfungsi untuk mengantarkan kita boot kedalam software ghost, yang didalamnya terkandung opsi-opsi yang bisa kita gunakan untuk membackup OS + aplikasi, serta merestorenya. Prosesnya sendiri cukup mudah dilakukan, akan tetapi memang memerlukan kesabaran yang lebih. Karena cukup menyita waktu. Kirang lebih, 5-10 menit, tergantung kecepatan dari flashdisk yang diformat. Berikut adalah tools yang diperlukan dalam proses formating ini;
- Flashdisk, ukurannya sudah dijelaskan dalam pembahasan sebelumnya.
- Aplikasi untuk memformat, sudah ada dalam link download.
- Sebuah laptop atau PC.
Langkah-langkah yang perlu dilakukan diantaranya ialah;
- Untuk melihat format dafault sebuah flashdisk, langkah pertama yang harus dilakukan yaitu dengan melihat propertis nya. Caranya yaitu dengan klik kanan di flashdisk, kemudian pilih propertis.
- Sebagian besar, format dafault yang digunakan biasanya FAT. Akan tetapi, untuk beberapa falshdisk ada yang menggunakan format FAT32. perbedaan ini tidak masalah, yang penting kita tahu bahwa flashdisk yang digukankan memiliki format default apa.
- Setelah mengetahui format defaultnya, langsung saja buka aplikasi "Format Tool" yang ada dalam folder
- Di kolom "Device", pilih flashdisk yang akan kita format
- Di kolom "File System", pilih format yang sesuai dengan format default flashdisk yang digunakan (bisa dilihat di propertis flashisk)
- Centang "Create a DOS startup disk" kemudian masukkan file boot didalam folder boot (ada dalam folder download)
- Kemudian pilih start.
- Setelah beberapa menit (sesuai kecepatan flashdisk, berkisar antara 5-10 menit), nanti akan muncul pop-up finish. Klik finish kemudian close aplikasi "Format Tool" tersebut. Kemudian copy-paste aplikasi GHOST.exe yang ada dalam folder, kedalam flahsdisk (tanpa folder)


Backup Windows dengan Symantec Ghost
Posted by Agus Barkah Hamdani
Posted on 11:16 PM
Setelah sharing dengan seorang kawan, kemudian dibahas lagi dengan beberapa kawan lainnya, akhirnya mendapat ide untuk membuat sebuah tutorial mengenai tata cara membackup sebuah system operasi (OS). Baik itu OS nya saja, maupun dengan seluruh aplikasi yang sudah terinstal. Dari beberapa hasil praktek saya dan kawan-kawan, ada beberapa keuntungan atau manfaat yang bisa dirasakan. Diantaranya adalah;
- Dari segi waktu, proses restore lebih cepat dibandingkan dengan proses instal ulang. Padahal, dari sisi manfaat bisa dibilang keduanya sama-sama bisa mengganti secara total OS yang telah ada.
- Dari segi kemampuan tools, selain OS, tools ini juga bisa membackup software-software yang sudah terinstal. Dengan kata lain, system yang kita restore akan sama persis dengan system yang dibackup sebelumnya, termasuk software yang sudah terinstal.
- Khusus software yang memerlukan aktivasi atau registrasi untuk mendapatkan lisensi, maka dengan cara ini tidak perlu dilakukan lagi dengan catatan baik itu OS maupun software yang dibackup harus sudah memiliki lisensi resmi. Dengan ini, kita bisa menduplikasi software resmi, kemudian digunakan di beberapa komputer lainnya.
- Software symantec ghost, silahkan download (link ada di bawah).
- Flashdisk, lebih baik kapasitasnya minimal 8gb bahkan kalo ada 32gb juga bisa lebih leluasa. Flashdisk ini nantinya akan digunakan untuk media pembantu booting ke software symantec ghost. Selain itu, untuk transfer materi backup & restore.
- Jika flashdisk yang ada hanya berukuran 2gb, 4gb, maka hardwere lambahan yang harus ada adalah hardisk eksternal. Yang berfungsi sebagai media untuk memindahkan materi backup & restore. Mengingat kapasitannya yang relatif besar, tergantu apa yang kita backup.
- Yang terakhir, tentunya laptop atau PC.
Tidak usah terlalu lama berbasa-basi, langsung saja masuk pada prosesnya. Untuk proses backup restore dengan menggunakan symantec ghost itu sendiri, paling tidak terbagi dalam 3 proses utama. Yang pertama adalah proses format & instaling script ke flashdisk, agar bisa dijadikan sebagai media & alat bantu booting ke aplikasi ghost.exe. Yang kedua adalah proses backup OS & aplikasi, yang terakhir adalah proses restore. Agar lebih mudah dicerna, proses backup sertore dalam tiga sub pembahasan seperti yang telah dibahas sebelumnya.
- Proses formating flashdisk, agar lebih fokus saya khususkan pembahasannya. Untuk melihat prosesnya, silahkan klik disini.
- Proses backup, agar lebih fokus saya khususkan pembahasannya. Untuk melihat prosesnya, silahkan klik disini.
- Proses restore, agar lebih fokus saya khususkan pembahasannya. Untuk melihat prosesnya, silahkan klik disini.
cara download : blok link dibawah, kemudian klik kanan lalu pilih opsi "go to..."
download esExplorer di //www.tusfiles.net/r5us9bghpubl
Labels:
tut_infotek_kom
Thursday, September 13, 2012
GUDANG DIGITAL : SALURKAN NALURI MAHASISWA
Posted by Agus Barkah Hamdani
Posted on 2:22 PM

Tulisan ini, secara khusus ane persembahkan buat Lomba Blog Gudang Digital yang berlangsung dari tanggal 20 Juli - 20 Oktober. Sebenarnya ane bingung harus nulis apa soal gudang digital. Tapi ketika melihat hadiahnya, ane berharap banget bisa berpartisipasi & semoga hadiah utamanya bisa nyampe ke tangan ane. Sejak tanggal 20 Mei 2012, ane belum berhasrat untuk menambah tulisan di blog ini. Untuk itu, ane mohon mangap yang sebesar-besarnya buat pengunjung blog ini karena belum ada tulisan baru. Langsung saja, untuk Lomba Blog Gudang Digital ini ane mau menceritakan sedikit pengalaman membeli produk disini. Kurang lebih, begini ceritanya,,,,
Tepatnya, tanggal 7 bulan 8 tahun 2012, ane beli sebuah kamera digital di gudang digital. Sebenarnya, bukan buat ane c. Tapi titipan orang, Cuma ane yang beliin. Haha,,,,,
Dari sekian banyak merk & type kamera, akhirnya ane jatuh cinta dengan sebuah kamera keluaran canon. Bentuknya simpel, tapi sporty. Ukurannya kecil, tapi lensanya besar. Walaupun LCDnya tergolong relatif besar, tapi harganya tidak ikut besar. Setelah memutuskan pilihan, baru ane konsultasikan lagi dengan orang yang minta dibeliin. Berikut dengan spesifikasi & harga yang ditawarkan. Dan akhirnya, orang itu setuju dengan usulan yang saya tawarkan. Yang menjadi permasalahan adalah, bagaimana caranya supaya ane dapet harga yang lebih murang dibandingkan dengan harga yang ada dipasaran? Karena bagaimanapun, ane mahasiswa. Secara sadar atau tidak sadar, naluri kemahasiswaan ane muncul dengan sendirinya. Dengan naluri itu, akhirnya membimbing ane untuk keliling-keliling web, bertanya sama mbah google, hingga keliling-keliling kota jogja hanya untuk mensurvey harga yang paling rendah. Singkat cerita, dipertemukan lah ane dengan yang namanya www.gudangdigitalonline.com. Dari sisi harga, ketersediaan barang, serta banyak faktor lainnya, akhirnya ane memutuskan untuk beli dirini.
Seperti yang telah sebutkan sebelumnya bahwa pada tanggal 7 agustus 2012, tepatnya pukul 12.39 ane masuk ke toko gudang digital di jalan gejayan. Ane tanya-tanya lagi harga, trus ane tawar lagi, sampe mentok tu harga. Beberapa hari sebelumnya, ane dah pernah ke toko ini buat ngefixkan harga. Waktu itu kebetulan sama mba-mba-nya yang cantik & ramah dah dikasih harga. Kalo dibanding-banding, ya lumayan beda lah sama toko-toko lainnya. Makanya ane balik lagi ke toko ini dan langsung transaksi. Setelah cek barang, kelengkapan, lobi-lobi, singkat cerita ane bayar deh tuh kamera. Sambil bayar, ane deketin mba-mbanya. Tru ane tanya, "mba, untuk notanya bisa dikosongkan?" trus mba-nya bilang, "oh ya, sebentar ya mas,,,,". Ane tingguin deh tuh mba-nya, tiba-tiba dia datang. Trus ga lama kemudian ngomong "boleh mas, nanti kita kasih nota dua, yang satu harga asli dan yang satu lagi kosongan". Ane seneng banget tuh, udah dapet harga rendah, barang oke, mba-mba nya juga baik, haha.
Akhirnya, naluri mahasiswa ane bisa terpenuhi berkat kebaikan dan kepercayaan gudang digital. Akhirnya juga, ane dapet duit buat operasional survey dan cukup lah buat beli makan beberapa hari mah. Bukan niat mark up, tapi ane emang sesekali suka jadi makelar jual beli. Soal nota kosong, maksudnya supaya garansi barang tetep terjamin, jadi ane minta tolong sama gudang digital. Soalnya, ane ga punya toko ataupun perusahaan yang bisa menjamin sahnya garansi tu barang. Pokoknya, buat para mahasiswa di seantero jagat. Jangan sampe naluri mahasiswanya tidak tersalurkan. Untuk menyalurkannya, kita butuh rekan seperti gudang digital ini. Semoga tulisan ini besa memberikan inspirasi, khususnya buat para mahasiswa. Sedikit usulan ane, kalo bisa jual "universal mobile phone teleskop" donk. Ini kan kategorinya bisa masuk ke seni fotografi. Kawan-kawan droiders khususnya, sudah banyak yang nyari lho. Sapa tau ane bisa jadi reseller tu barang, trus ngambilnya dari gudang digital. Hehe,,,,
sekian tulisan ini, ane tutup dengan do'a "semoga hadiah utamanya bisa jadi milik ane, soalnya ane belum punya kamera digital,,,,"
Labels:
art_infotek_kom
Thursday, May 10, 2012
HOW TO INSTAL BRAVIA ENGINE
Posted by Agus Barkah Hamdani
Posted on 10:23 AM
Bahan-bahan yang diperlukan:
- Bravia Engine Tools, bisa di download (lihat di bawah). kemudian extrak file [bisa dengan root explorer, atau aplikasi extraktor lain]
- Root Explorer, bisa di download (lihat di bawah). Kemudian instal.
Apa itu Bravia Engine? Untuk Apa? Mungkin itu pertanyaan yang ada di benak agan sekarang. Menurut sumber terpercaya yang telah kami pelajari, Bravia Engine merupakan sebuah teknologi buatan Sony yang diterapkannya pada produk TV-TV mereka dan kini hadir dalam perangkat genggam Sony Ericsson seri Xperia. Dengan teknologi ini pengguna akan meraskan sensasi tampilan layar yang sangat jernih dan tajam.
Tutorial ini, telah banyak di share. saking banyaknya, sampe bingung sumber utamanya yang mana. Tapi, di tutorial sebelumnya di sebutkan ungkapan terimakasi untuk gan Oktafian Windiansyah dari group Gfivers, karena telah men-share tutorial ini.
Proses instalasi:
- Sebagai bentuk tindakan preventif, ada baiknya semua aplikasi dan data-data penting di backup terlebih dahulu dengan aplikasi Titanium Backup. Bagi yang belum tau caranya, silahkan pelajari di http://www.ekonsul.com/2012/03/backup-via-titanium-backup.html.
- Jalankan aplikasi Root Explorer, kemudian copy/move file be_photo dan be_movie ke /system/etc [kalau ada pemberitahuan read-only ganti mount r/w ke mount r/o dengan tap/pencet]
- tap/tekan dan tahan di dua file yang sudah di copy/move tadi hingga muncul opsi, pilih set permission.
- pilih/set permission ke rw-r--r-- [lakukan satu persatu di dua file tadi]
- kembalikan mount r/o menjadi mount r/w kembali.
- masuk ke /system/ kemudian ganti mount r/w menjadi mount r/o, lalu tekan dan tahan file build.prop hingga muncul opsi. Pilih opsi 'Open in Text Editor'
- Scrol/gulir ke baris paling bawah, kemudian tambahkan/ketik perintah berikut:
#BRAVIA_HACK
ro.service.swiqi.supported=true
persist.service.swiqi.enable=1
- setelah selesai menambahkan perintah tersebut, tekan tombol option/menu kemudian pilih save & exit. dan jangan lupan untuk kembalikan mount r/o menjadi mount r/w lagi
- langkah terakhir, reboot gadget anda
congratulation!!! Proses instalasi Bravia Engine sudah selesai. kalo berkenan, bantu like fun page facebook kami.
daftar sumber tulisan
cara download : blok link dibawah, kemudian klik kanan lalu pilih opsi "go to..."
download bravia engine tools di //www.tusfiles.net/3nvk8pwhqdxg
download RootEksplorer di //www.tusfiles.net/wncr2g6cy2ld
download RootEksplorer di //www.tusfiles.net/wncr2g6cy2ld
Labels:
tut_android_opt
HOW TO USED SUPER V6 CHARGE
Posted by Agus Barkah Hamdani
Posted on 9:45 AM
Bahan yang dibutuhkan:
- Script V6RC4.sh, silahkan download (lihat di bawah). Kemudian simpan file di sdcard/ [tanpa folder].
- Tools yang diperlukan, aplikasi Terminal Emulator. bagi yang belum sempat download, silahkan download Terminal Emulator (lihat di bawah).
Proses Instalasi
Script untuk mempercepat akselerasi Gazzy;
- Jalankan aplikasi Terminal Emulator, kemudian jalankan [ketik] perintah sebagai berikut:
su[enter]
cd sdcard/[enter]
sh V6RC4.sh[enter]
- Tunggu sejenak hingga proses script berjalan, jalankan sesuap perintah. Jika ada opsi untuk memilih cepat [fast], pilih angka satu [fast], kemudian enter.
- selanjutnya, akan muncul opsi 1-31. Untuk mempercepat akselerasi, silahkan pilih Opsi nomor 21, kemudian pilih 'Yes'
- Akan ada opsi lagi, langkah selanjutnya pilih opsi 6, kemudian akan muncul pernintah 'Reboot', silahkan pilih 'Yes'. Tunggu sejenak hingga proses booting selesai.
Untuk membayar kecepatan yang kita peroleh dari V6RC4, maka salah satu pengorbanan yang harus kita keluarkan adalah kualitas grafis yang menurun. Agar kualitas grafis bisa lebih baik atau lebih Smooth, maka anda perlu melakukan langkah berikut ini;
- Setelah proses booting, serta gazzy sudah hidup kembali, jalankan lagi aplikasi Terminal Emulator. Jalankan perintah berikut;
su[enter]
cd sdcard/[enter]
sh V6RC4.sh[enter]
- Tunggu hingga proses opening Script.
- Setelah muncul opsi dari 1-31, untuk memberikan efek smooth di gazzy, pilih opsi no 18 [engine flush], kemudian pilih Y atau Yes.
- kemudian, setelah muncul lagi opsi no 1-31, pilih opsi 20 [Nitro Lag Nullifier] selanjutnya pilih opsi 1 [instal]
- setelah proses instalasi selesai, pilih opsi 29 [restart your engine]. Setelah proses selesai, system akan secara otomatis restart.
Tutorial ini saya pelajari terlebih dahulu, kemudian sudah berhasil digunakan di Gazzy. Tutorial ini sudah dimodifikasi [tata bahasa] sesuai dengan pengalaman pribadi dalam proses instalasi. Semoga, catatan kecil ini bisa bermanfaat untuk para Gazziers khususnya, serta untuk para droiders umumnya, karena Script ini bisa digunakan di berbagai Tipe.
Terimakasih banyak untuk informasinya dari master Kokabiel, yang sudah shared tutorial ini di group Official Galaxy 551 di facebook.
congratulation!!! Proses instalasi Script V6RC4 sudah selesai. kalo berkenan, bantu like fun page facebook kami.
daftar sumber tulisan
tulisan ini diinspirasi oleh //www.facebook.com/bu0ncu3
tulisan di re make dari //www.facebook.com/groups/gazziers/
tulisan di re make dari //www.facebook.com/groups/gazziers/
cara download : blok link dibawah, kemudian klik kanan lalu pilih opsi "go to..."
download script pada //www.tusfiles.net/2eloxaj20red
download terminal emulator di //www.tusfiles.net/pkdn3uv1k4rq
download terminal emulator di //www.tusfiles.net/pkdn3uv1k4rq
Thursday, May 3, 2012
BEST PERFORMANCE FOR STOCK ROM GAZZY
Posted by Agus Barkah Hamdani
Posted on 10:11 AM
Lockscreen lumayan unik, tampilan mini malis dengan dominasi hitam. GT-I5510 Limited Edition ini bisa tembus di quadran advanced ke angka yang lumayan fansastis untuk ukuran Stok Rom, yaitu pada angka 1501. Padahal, sebelumnya untuk Stok Rom walaupun OC 800 sulit tembus di angka tersebut. Gazzy Limited Edition ini juga mampu menjalankan game PS1 [emulator] dengan tanpa lag. sungguh mengasyikkan.
Bahan-bahan:
- USB Samsung Driver
- Firmware 236 Portugal [Maret 2012], silahkan download (lihat di bawah).
- Kernel Mixbeta3 [Up To 800MHz Overclock]. silahkan download (lihat di bawah). Proses Instal, sama dengan flashing seperti biasanya. Tapi bahan yang digunakan untuk one package, menggunakan kernel mixbeta3 ini.
- Script Super V6 Charge,
- Bravia Engine Tools
- LINK2SD, aplikasi ini sangat berguna untuk memberikan ruang kosong yang lebih di memory internal memory. silahkan download di playstore.
- SPEED BOOSTER. Speed Booster merupakan aplikasi yang berfungsi untuk pengaturan Proccessor. baik untuk Over Clock, atau lainnya. Untuk bisa menggunakan Kernel yang mixbeta3, tentu perlu menggunakan aplikasi ini. silahkan download (lihat di bawah).
Persiapan Hardware:
- GAZZY - Galaxy 551 dengan kondisi Battery Minimal 50%
- Kabel Data [Original Akan Lebih Baik]
- PC atau Laptop [Kondisi Battery Minimal 75%, Lebih baik pakai listrik langsung & Windows7 lebih baik]
Tools:
- Mini Partitions Tools, pelajari lebih dalam di tulisan kami sebelumnya. silahkan cek di http://www.ekonsul.com/2012/04/partisi-sdcard-with-mini-partitions.html.
- ODIN + OPS For Gazzy (lihat di bawah).
- Root Tools, bagi yang belum pernah silahkan pelajari terlebih dahulu tulisan sebelumnya di http://www.ekonsul.com/2011/10/root-galaxy-551-gingerbread.html. Dikarenakan ada 2 jenis tools untuk root gazzy ginger bread, diharapkan untuk membaca sampai tuntas.
- Root Explorer, aplikasi ini sangat di butuhkan khususnya untuk proses instalasi Bravia Engine. Serta banyak aplikasi lain yang memerlukan peran dan fungsi Root Explorer. Aplikasi ini bisa anda download langsung (lihat di bawah).
- Terminal Emulator. Dalam Sistem Operasi windows, ada salah satu program bernama Command Prompt. Fungsi dan peran Terminal Emulator juga ditak berbeda dengan command prompt yang ada di windows. Aplikasi ini sangat dibutuhkan untuk instalasi Script Super Charger V6. silahkan download aplikasi ini (lihat di bawah).
Langkah-langkah Pre-Flashing:
- Backup semua aplikasi dan data penting. Untuk backup aplikasi, bisa menggunakan Titanium Backup. Caranya, ada pada tulisan sebelumnya yang berjudul Backup Aplikasi dengan Titanium Backup.
- Backup Phone Book, dengan cara export [Contact: pencet tombol menu, kemudian pilih export/import, kemudian pilih export to SD card dan nanti akan ada pemberitahuan lokasi hasil export serta nama filenya.
- Backup semua data yang ada di SDCARD ke PC / Laptop.
- Opsional : LINK2SD, bagi yang ingin memori internal selalu lega silahkan mengikuti langkah ini. Untuk bisa menggunakan fitur LINK2SD, sdcard harus sudah di partisi. Bagi yang belum dipartisi, silahkan baca tulisan sebelumnya tentang pastisi sdcard dengan menggunakan Mini Partitions Tools.
Langkah-langkah Flashing:
- Hard Reset GAZZY dengan menekan tombol *2767*3855#
- Jalankan ODIN di PC/Laptop
- Masukkan OPS ke ODIN
- Masukkan Firmware ke ODIN, perhatikan juga kolom message di ODIN
- Matikan GAZZY, kemudian masuk download mode, dengan cara tekan dan tahan beberapa saat tombol Q + Power secara bersamaan. Setelah masuk download mode, hubungkan GAZZY ke PC/Laptop dengan kabel data.
- Setelah ODIN merespon, klik start untuk memulai proses Flashing.
- Tunggu hingga muncul warna biru dengan tulisan PASS di ODIN, kemudian cabut GAZZY.
- Hard Reset kembali [lihat langkah pertama]
Untuk bisa mencapai performa yang maksimal, tentu perlu melakukan beberapa sentuhan ke GAZZY. Berikut adalah langkah-langkah yang perlu dilakukan:
- Mengganti kernel bawaan dengan kernel hasil modifikasi master Didy. Ada beberapa kernel, akan tetapi dalam tutorial ini menggunakan kernel mixbeta3. Prosesnya sama dengan cara Flashing, akan tetapi pada langkah ke 4, menggunakan kernel mixbeta3. Pross selebihnya sama persis.
- Menambahkan Script Super V6 Charge, rinciannya silahkan baca tutorial yang berjudul How To Used Super V6 Charge [untuk efisiensi tulisan]. Atau bisa langsung cek TKP di http://www.ekonsul.com/2012/05/how-to-used-super-v6-charge.html.
- Dari sisi Visual, tentu akan lebih nyaman jika GAZZY terlihat lebih cerah. Salah satu caranya yaitu dengan menambahkan beberapa part Bravia Engine Tools. Prosesnya, ada di tutorial dengan judul How To Install Bravia Engine. atau langsung pelajari di http://www.ekonsul.com/2012/05/how-to-instal-bravia-engine.html.
- Untuk menambah ketenangan jiwa dalam menggunakan GAZZY, langkah terakhir yang perlu dilakukan yaitu dengan meng-instal LINK2SD yang bisa diperoleh dari playstore.
Semua langkah tersebut, sebelumnya telah di uji coba dalam GAZZY ane. Semuanya bekerja dengan baik dan bisa sedikit memuaskan hati. Yang paling penting, karena ini bukan Custom Rom, jadi semua fitur-fitur penting smart phone bisa dirasakan manfaatnya secara optimal alias no Bugs. Bisa untuk game berat, tapi tetap nyaman digunakan untuk sehari-hari.
daftar sumber tulisan
http://www.ekonsul.com/2012/04/partisi-sdcard-with-mini-partitions.html
http://www.ekonsul.com/2011/10/root-galaxy-551-gingerbread.html
http://www.ekonsul.com/2012/05/how-to-used-super-v6-charge.html
http://www.ekonsul.com/2012/05/how-to-instal-bravia-engine.html
http://www.ekonsul.com/2011/10/root-galaxy-551-gingerbread.html
http://www.ekonsul.com/2012/05/how-to-used-super-v6-charge.html
http://www.ekonsul.com/2012/05/how-to-instal-bravia-engine.html
cara download : blok link dibawah, kemudian klik kanan lalu pilih opsi "go to..."
download firmware 2.3.6 (portugal) untuk galaxy 551 di //www.hotfile.com/dl/152365748/05e81b9/I5510XWKPJ_I5510TPHKP3_TPH.zip.html
download kernel mixBeta3 di //www.4shared.com/file/xKOceHh8/mixbeta3tar.html
download speedboost di //www.tusfiles.net/sgp3jib63t85
download ODIN di //www.tusfiles.net/bwwlfwc39ume
download OPS di //www.tusfiles.net/yv0fet2xny5y
download RootExplorer di //www.tusfiles.net/wncr2g6cy2ld
download TerminalEmulator di //www.tusfiles.net/pkdn3uv1k4rq
download OPS di //www.tusfiles.net/yv0fet2xny5ydownload OPS di //www.tusfiles.net/yv0fet2xny5ydownload OPS di //www.tusfiles.net/yv0fet2xny5y
download kernel mixBeta3 di //www.4shared.com/file/xKOceHh8/mixbeta3tar.html
download speedboost di //www.tusfiles.net/sgp3jib63t85
download ODIN di //www.tusfiles.net/bwwlfwc39ume
download OPS di //www.tusfiles.net/yv0fet2xny5y
download RootExplorer di //www.tusfiles.net/wncr2g6cy2ld
download TerminalEmulator di //www.tusfiles.net/pkdn3uv1k4rq
download OPS di //www.tusfiles.net/yv0fet2xny5ydownload OPS di //www.tusfiles.net/yv0fet2xny5ydownload OPS di //www.tusfiles.net/yv0fet2xny5y
Wednesday, May 2, 2012
MAIN PS DI ANDROID
Posted by Agus Barkah Hamdani
Posted on 1:04 AM

Bagi anda
yang lahir pada tahun 80an akhir atau pada tahun 90an awal, mungkin telah
mengenal game PS1 seperti Crash Team Racing, PepsiMan, Nascar Rumble,
Metal Slug dan banyak game menarik lainnya. Mungkin di antara anda semua, ada
yang sudah menyelesaikannya. Tapi, rasa kangen akan selalu ada pada game itu. kali ini, ekonsul akan berbagi salah satu cara untuk bernostalgia dengan game-game tersebut, yaitu dengan
memasang emulator PS dalam gadget android anda. Untuk bisa memainkannya,
berikut adalah bahan-bahan yang harus disediakan;
- FPse, silahkan beli di market. Atau bisa juga cari di blapkmarket, atau langsung saja download (lihat di bawah).
- Lucki Patcher, ini berfungsi untuk mematikan license check, sehingga anda bisa bermain PS1 gratis dan lancar jaya. silahkan download (lihat di bawah).
- Lebih baik gadget anda sudah dalam keadaan ROOTED, untuk aktivasi Fpse via Lucky Patcher.
- File BIOS untuk menjalankan Fpse, silahkan download (lihat di bawah). [download, kemudian extract]
Berikut
adalah langkah-langkahnya;
- Instal aplikasi Fpse yang sudah didownload sebelumnya
- Instal juga aplikasi Lucky Pather
- Jalankan Lucky Patcher
- Remove License Check Fpse dengan tekan dan tahan hingga muncul Opsi, kemudian pilih Remove License Verification, kemudian pilih Auto
- Tunggu sebentar hingga muncul laporan, kemudian pilih OK.
- Selamat, anda sudah memiliki aplikasi emulator PS
Berikut
adalah cara memainkannya;
- Sebelumnya, anda harus memiliki bahan game yang mau di mainkan. Silahkan anda main ke www.emuparadise.me untuk download game PS1. disana lumayan banyak koleksinya. [download kemudian extract file]
- Jalankan FPse, kemudian masukkan file BIOS yang sudah di download sebelumnya.
- Kemudian, masukkan file game [iso/bin] yang sudah agan download sebelumnya.
- Agar lebih nyaman digunakan, pencet tombol menu, kemudian pilih settings/gamepad/Overlay Pad/set or unset buttons/checklist semuanya [biar sama persis dengan stik PS]
- Tampilan tombol virtualnya masih terlalu besar? Pencet lagi tombol menu, kemudian pilih settings/gamepad/Overlay Pad/Pad size/pilih very small
- Haha,,,, congratulations gan, game PS sudah bisa di mainkan di gadget android!
congratulation!!! anda sudah bisa main PS di gadget android. kalo berkenan, bantu like fun page facebook kami.
daftar sumber tulisan
emuparadise, sebagai tempat download ISO playstation di //www.emuparadise.me
cara download : blok link dibawah, kemudian klik kanan lalu pilih opsi "go to..."
download FPse di //www.tusfiles.net/2gdyfbbbc90t
download LuckyPatcher di //www.tusfiles.net/fijf03xknv1n
download bios di //www.tusfiles.net/12gb95p48ftl
download LuckyPatcher di //www.tusfiles.net/fijf03xknv1n
download bios di //www.tusfiles.net/12gb95p48ftl
Labels:
tut_android_apk
Friday, April 20, 2012
PARTISI SDCARD DENGAN MINI PARTITIONS TOOLS
Posted by Agus Barkah Hamdani
Posted on 5:24 AM
Baiklah, kali ini kita akan bersama-sama membahas mengenai cara partisi DS Card dengan metode yang gampang untuk di praktekkan. sebelum masuk pada pembahasan utama, alangkah baiknya kita mengetahui terlebih dahulu fungsi dari SD Card yang dipartisi. sebagai mana kita ketahui, bahwa memori internal itu relatif kecil. kurang lebih sekitar 270-300MB. ketika kita menginstal banyak aplikasi, terlebih game yang sizex besar-besar, kadang space memori internal tidak mencukupi. salah satu fungsi & tujuan utama mempartisi SD Card adalah agar sebagian atau bahkan semua aplikasi & game yang di instal, masuk ke memori eksternal. & memori internal pun akan tetap lega. akan tetapi, tidak hanya cukup dengan partisi saja. untuk sampai pada tujuan tersebut, masih diperlukan tambahan aplikasi a2sd [a2sd Dark Tremor/Link2sd/mad2sd/ungaze/dll]. saat ini, kita hanya akan membahas proses partisinya saja. tidak berpanjang lebar, kita langsung pada prosesnya. yang perlu diperhatikan dalam mempartisi adalah sebagai berikut;
Persiapan;
- berdo'a menurut kepercayaan masing-masing, agar dimudahkan dalam prosesnya, dijauhkan dari gangguan syaithon.
- Backup Seluruh Data yang ada di SD Card
- Mini Tool Partition disa didownload langsung disini (lihat di bawah).
- SD Card
Tools;
- SD Card Adapter/Card Reader
- Leppi/PC
Proses [lihat keterangan gambar di bawah];
- Masukkan SD Card ke PC dengan menggunakan SD Card darpte/Card Reader
- Masuk Ke Program Mini Tool Partition
- Pilih SD Card
- Delete SD Card, [penampakan setelah didelete menjadi unallocated]
- Pilih Create untuk mulai membuat partisi [lihat gambar]
- Komposisi; Create pertama lebih baik menggunakan formar FAT32, yang nantinya akan berfungsi untuk menyimpan data/aplikasi dll sebagaimana fungsi SD Card biasanya. disini, saya menggunakan 6GB untuk penyimpanan. di kolom Create As, wajib Primary & yang lainnya biarkan saja [tidak dirubah]. lalu OK
- Pilih Unallocated [di gambar terlihat 1.4GB]
- Pilih Create untuk mulai membuat partisi yang kedua [lihat gambar]
- akan keluar box WARNING!!, OK saja
- yang dirubah hanya kolom Create As [menjadi Primary], Kolom File System [Menjadi Ext2], lalu OK
- Setelah yakin semuanya, Pilih Aply untuk menerapkan semua proses perubahan partisi
- akan muncul Box pertanyaan, pilih Yes & Tunggu Prosesnya selesai [max 3 menit]
Catatan;
ada beberapa yang menggunakan Linux Swap. Biasanya, tujuan yang diinginkan adalah kecepatan kinerja yang meningkat. akan tetapi, konsekuensinya akan mempercepat umur dari SD Card yang kita gunakan. karenanya, pada kesempatan ini kami tidak menganjurkan untuk menggunakan linux Swap.
congratulation!!! SD Card anda sudah terpartisi. kalo berkenan, bantu like fun page facebook kami.
cara download : blok link dibawah, kemudian klik kanan lalu pilih opsi "go to..."
download secara gratis mini partitions tools di //www.partitionwizard.com/download.html
Monday, April 9, 2012
BLACKBARRY MESSANGER - BBM For ANDROID
Posted by Agus Barkah Hamdani
Posted on 9:18 PM
Blackbarry Messanger merupakan fitur unggulang yang dimiliki produsen gadget terkenal Blackbarry. apa jadinya jika fitur tersebut ada dalam OS lain, misalnya saja android? apakah mungkin?
Kalo mau jujur, secara pribadi saya berpendapat itu sangat tidak mungkin. pertarungan android V.S blackbary sangat nyata. ibarat magnet, android dan blaskbarry merupakan 2 magnet yang sama kutub yang berada dalam satu ruang. tentu akan selalu bertentangan. bahkan beberapa bulan lalu, ada rumor bawha BBM sempat ditawarkan kepada beberapa vendor yang meluncurkan gadget android, dan semua vendor tersebut menolaknya. tapi, BBM for Android ini sangat nyata. coba perhatikan gambar di bawah.
biar tidak penasaran, buktikan sendri. silahkan download BBM For Android disini (lihat di bawah).
saya tegaskan, BLACKBARY MESSANGER kemungkinannya sangat kecil bisa di launching untuk OS ANDROID.
cara download : blok link dibawah, kemudian klik kanan lalu pilih opsi "go to..."
download BBM for android di //www.tusfiles.net/prmsi3c79f8m
Labels:
tut_android_apk
HOW TO UPGRADE GALAXY GIO - GINGERBREAD 236
Posted by admin.hobikeilmuan
Posted on 10:08 AM
Dalam kesempatan ini, ekonsul akan memaparkan proses flashing. Sebelum dirinci proses flashing secara detail, perlu dipahami terlebih dahulu apa yang dimaksud dengan flashing. Penjelasan tentang flashing telah kami tuangkan dalam tulisan sebelumnya yang bisa di lihat di http://www.ekonsul.com/2013/03/flash-adalah.html. Dalam tulisan tersebut dijelaskan bahwa metode flashing terbagi dalam beberapa jenis. Dalam kesempatan ini, ekonsul akan membahas salah satu metode. Secara garis besar, proses flashing yang baik terbagi menjadi 3 rangkaian proses. pra flashing, proses flashing, dan pasca flashing. Berikut adalah penjelasannya;
• Sebelum dan sesudah proses flashing, wajib berdo'a terlebih dahulu.
Pra Flashing
Untuk mendapatkan hasil yang bersih, lancar, alangkah baiknya jika setiap proses Flashing, baik itu upgrade ataupun downgrade, lebih baik dilakukan hard resset. Hard Resset, mengakibatkan seluruh data yang ada dalam memori internal gadget akan terhapus. Baik itu data seperti foto, musik, video, maupun data yang bersifat aplikasi seperti game-game, tools, dan lain-lain. oleh karenanya, lebih baik jika sebelumnya dibackup terlebih dahulu. Apa saja yang harus di backup? Tentu anda yang lebih tahu. Salah satu aplikasi yang sering digunakan untuk membackup aplikasi & data diantaranya adalah Titanium Backup. Proses backup dengan menggunakan aplikasi titanium backup bisa dilihat pada artikel sebelumnya di http://www.ekonsul.com/2012/03/backup-via-titanium-backup.html. Adapun proses hard resset/wipe data dan cache, bisa dilihat di http://www.ekonsul.com/2013/04/wipe-datafactory-reset-dan-wipe-cache.html.
Bahan-bahan yang harus ada diantaranya adalah:
1. Samsung USB Driver, sebelumnya harus sudah terinstal. Bagi yang belum memiliki, download terlebih dahulu (link download ada di bawah).
2. Firmware, dalam hal ini firmware 2.3.6 indonesia untuk galaxy GIO (link download ada di bawah).
3. ODIN tools (link download ada di bawah)
Proses Flashing
Poses flashing merupakan langkah utama yang paling penting. Istilah lain dari flashing diantaranya ada yang menyebut dengan upgrade (menaikkan versi sistem operasi, misalnya dari ICS menjadi Jelly Bean), ada juga istilah Downgrade (mengembalikan sistem operasi kepada versi yang lebih rendah). Adapun bahan-bahan yang diperlukan diantaranya adalah ODIN, OPS (optional), dan Firmware (sistem operasi, misalnya firmware jelly bean). Bahan-bahan tersebut, semuanya bisa diperoleh dari website resmi samsung, khususnya yang terkait dengan sistem operasi android. Atau, lebih mudahnya bisa langsung di download pada daftar bahan yang harus di download (lihat di bawah). Berikut adalah langkah-langkah dalam proses flashing:
1. Matikan gadget dengan cara tekan dan tombol power, kemudian pilih power off.
2. Masuk download mode dengan cara, tekan dan tahan tombol Volume Bawah + Tombol Home + Tombol Power secara bersamaan.


3. Jalankan ODIN di windows, lebih baik jalankan sebagai system administratos dengan cara klik kanan, kemudian pilih run as administrator.


4. Masukkan seluruh bahan sesuai dengan kolom yang tersedia, lihat keterangan di bawah ini.


OPS diisi dengan file xxx.OPS
BOOT diisi dengan file xxx_boatloader.tar
Phone diisi dengan file xxx_phone.tar
PDA diisi dengan file xxx_PDA.tar
CSC diisi dengan file xxx_CSC_xxx.tar
BOOT diisi dengan file xxx_boatloader.tar
Phone diisi dengan file xxx_phone.tar
PDA diisi dengan file xxx_PDA.tar
CSC diisi dengan file xxx_CSC_xxx.tar
5. Pastikan tidak ada indikasi error pada kolom message dalam ODIN.
6. Hubungkan gadget dengan komputer/laptop melalui kabel data (original lebih baik). Tunggu hingga muncul tanda bahwa kabel sudah terbaca dengan baik.


7. Pilih tombol start jika semua persiapan serta data yang diperlukan telah terpasang dengan baik. Kemudian tunggu proses flashing berlangsung (kurang lebih 4-5 menit).
8. Setelah muncul tanda bahwa proses telah berhasil (ditandai dengan rekam proses yang bisa di lihat di kolom message & tanda PASS muncul), cabut gadget dari komputer/laptop.


9. Congratulations...
Pasca Flashing
Sama seperti halnya proses pra fleshing, tujuan utamanya yaitu untuk membersihkan system dari hal-hal yang bisa mengganggu. Biasanya, setiap versi memiliki base yang berbeda-beda. Untuk menghindari hal-hal yang tidak diinginkan, lebih baik jika kita bersihkan terlebih dahulu sebelum menggunakan gadget. Prosesnya sama seperti proses wipe data dan cache yang sudah dipaparkan di Pra Flashing, lebih lengkapnya silahkan lihat di http://www.ekonsul.com/2013/04/wipe-datafactory-reset-dan-wipe-cache.html.
Catatan Penting :
• Perhatikan kondisi batterai, baik laptop maupun gadget anda yang akan di flashing. Lebih aman, disarankan menggunakan backup daya (sambil di charge).
• Disarankan menggunakan windows 7, karena sudah teruji compatible dengan gadget khususnya samsung.
• Pastikan bahwa driver samsung usb sudah terinstal dilaptop anda, bagi yang belum silahkan download disini.
daftar sumber tulisan
update firmware terbaru untuk produk samsung, bisa dilihat di //www.sammobile.com
atau bisa juga dilihat di di //www.samsung-updates.com/
atau bisa juga dilihat di di //www.samsung-updates.com/
cara download : blok link dibawah, kemudian klik kanan lalu pilih opsi "go to..."
download Samsung USB Driver di //www.tusfiles.net/5ux9whd9373v
download firmware 2.3.6 untuk galaxy GIO (indonesia) di //www.hotfile.com/dl/150777468/1a69078/S5660DXKT8_S5660OLBKT8_XSE.zip.html
download ODIN Tools di //www.mediafire.com/?e90v8407izb7r5x
download firmware 2.3.6 untuk galaxy GIO (indonesia) di //www.hotfile.com/dl/150777468/1a69078/S5660DXKT8_S5660OLBKT8_XSE.zip.html
download ODIN Tools di //www.mediafire.com/?e90v8407izb7r5x
Friday, March 30, 2012
UPGRADE GALAXY ACE TO GINGERBREAD 236
Posted by admin.hobikeilmuan
Posted on 9:46 AM
Dalam kesempatan ini, ekonsul akan memaparkan proses flashing. Sebelum dirinci proses flashing secara detail, perlu dipahami terlebih dahulu apa yang dimaksud dengan flashing. Penjelasan tentang flashing telah kami tuangkan dalam tulisan sebelumnya yang bisa di lihat di http://www.ekonsul.com/2013/03/flash-adalah.html. Dalam tulisan tersebut dijelaskan bahwa metode flashing terbagi dalam beberapa jenis. Dalam kesempatan ini, ekonsul akan membahas salah satu metode. Secara garis besar, proses flashing yang baik terbagi menjadi 3 rangkaian proses. pra flashing, proses flashing, dan pasca flashing. Berikut adalah penjelasannya;
Pra Flashing
Untuk mendapatkan hasil yang bersih, lancar, alangkah baiknya jika setiap proses Flashing, baik itu upgrade ataupun downgrade, lebih baik dilakukan hard resset. Hard Resset, mengakibatkan seluruh data yang ada dalam memori internal gadget akan terhapus. Baik itu data seperti foto, musik, video, maupun data yang bersifat aplikasi seperti game-game, tools, dan lain-lain. oleh karenanya, lebih baik jika sebelumnya dibackup terlebih dahulu. Apa saja yang harus di backup? Tentu anda yang lebih tahu. Salah satu aplikasi yang sering digunakan untuk membackup aplikasi & data diantaranya adalah Titanium Backup. Proses backup dengan menggunakan aplikasi titanium backup bisa dilihat pada artikel sebelumnya di http://www.ekonsul.com/2012/03/backup-via-titanium-backup.html. Adapun proses hard resset/wipe data dan cache, bisa dilihat di http://www.ekonsul.com/2013/04/wipe-datafactory-reset-dan-wipe-cache.html.
Bahan-bahan yang harus ada diantaranya adalah:
1. Samsung USB Driver, sebelumnya harus sudah terinstal. Bagi yang belum memiliki, download terlebih dahulu (link download ada di bawah).
2. Firmware, dalam hal ini firmware 2.3.6 indonesia untuk galaxy ACE GT-S5830 (link download ada di bawah).
3. ODIN tools (link download ada di bawah)
Proses Flashing
Poses flashing merupakan langkah utama yang paling penting. Istilah lain dari flashing diantaranya ada yang menyebut dengan upgrade (menaikkan versi sistem operasi, misalnya dari ICS menjadi Jelly Bean), ada juga istilah Downgrade (mengembalikan sistem operasi kepada versi yang lebih rendah). Adapun bahan-bahan yang diperlukan diantaranya adalah ODIN, PIT (optional), dan Firmware (sistem operasi, misalnya firmware jelly bean). Bahan-bahan tersebut, semuanya bisa diperoleh dari website resmi samsung, khususnya yang terkait dengan sistem operasi android. Atau, lebih mudahnya bisa langsung di download pada daftar bahan yang harus di download (lihat di bawah). Berikut adalah langkah-langkah dalam proses flashing:
1. Matikan gadget dengan cara tekan dan tombol power, kemudian pilih power off.
2. Masuk download mode dengan cara, tekan dan tahan Tombol Volume Bawah + Tombol Home + Tombol Power secara bersamaan.

3. Jalankan ODIN di windows, lebih baik jalankan sebagai system administratos dengan cara klik kanan, kemudian pilih run as administrator.

4. Masukkan seluruh bahan sesuai dengan kolom yang tersedia, lihat keterangan di bawah ini.

OPS diisi dengan file xxx.OPS
BOOT diisi dengan file xxx_boatloader.tar
Phone diisi dengan file xxx_phone.tar
PDA diisi dengan file xxx_PDA.tar
CSC diisi dengan file xxx_CSC_xxx.tar
BOOT diisi dengan file xxx_boatloader.tar
Phone diisi dengan file xxx_phone.tar
PDA diisi dengan file xxx_PDA.tar
CSC diisi dengan file xxx_CSC_xxx.tar
5. Pastikan tidak ada indikasi error pada kolom message dalam ODIN.
6. Hubungkan gadget dengan komputer/laptop melalui kabel data (original lebih baik). Tunggu hingga muncul tanda bahwa kabel sudah terbaca dengan baik.

7. Pilih tombol start jika semua persiapan serta data yang diperlukan telah terpasang dengan baik. Kemudian tunggu proses flashing berlangsung (kurang lebih 4-5 menit).

8. Setelah muncul tanda bahwa proses telah berhasil (ditandai dengan rekam proses yang bisa di lihat di kolom message & tanda PASS muncul), cabut gadget dari komputer/laptop.
9. Congratulations...
Pasca Flashing
Sama seperti halnya proses pra fleshing, tujuan utamanya yaitu untuk membersihkan system dari hal-hal yang bisa mengganggu. Biasanya, setiap versi memiliki base yang berbeda-beda. Untuk menghindari hal-hal yang tidak diinginkan, lebih baik jika kita bersihkan terlebih dahulu sebelum menggunakan gadget. Prosesnya sama seperti proses wipe data dan cache yang sudah dipaparkan di Pra Flashing, lebih lengkapnya silahkan lihat di http://www.ekonsul.com/2013/04/cara-wipe-data-dan-cache.html.
Catatan Penting :
• Perhatikan kondisi batterai, baik laptop maupun gadget anda yang akan di flashing. Lebih aman, disarankan menggunakan backup daya (sambil di charge).
• Disarankan menggunakan windows 7, karena sudah teruji compatible dengan gadget khususnya samsung.
• Pastikan bahwa driver samsung usb sudah terinstal dilaptop anda, bagi yang belum silahkan download disini.
• Sebelum dan sesudah proses flashing, wajib berdo'a terlebih dahulu.
daftar sumber tulisan
update terbaru firmware stock rom bisa dilihat di //www.sammobile.com
atau bisa juga dilihat di //www.samsung-updates.com
atau bisa juga dilihat di //www.samsung-updates.com
cara download : blok link dibawah, kemudian klik kanan lalu pilih opsi "go to..."
download firmware 2.3.6 untuk Galaxy ACE (Indonesia) di //www.hotfile.com/dl/145668728/90474c8/S5830DXKT5_S5830OLBKT3_XSE.zip.html
download ODIN Tools di //www.mediafire.com/?lga31u288f6nvu2
download Samsung USB Driver di //www.tusfiles.net/5ux9whd9373v
download ODIN Tools di //www.mediafire.com/?lga31u288f6nvu2
download Samsung USB Driver di //www.tusfiles.net/5ux9whd9373v
Wednesday, March 28, 2012
FLASH PLAYER FOR GINGERBREAD
Posted by admin.hobikeilmuan
Posted on 12:09 AM
Tahap Persiapan:
- Berdo'a pada tuhan yang maha esa agar dipermudahkan dalam proses instalasi
- Bahan utama, yaitu satu paket flash player. silahkan download disini (lihat di bawah).
Proses Pra-Instalasi:
- Extrak flash player 11.rar [bisa dengan root explorer, ES File Explorer, atau di PC dengan aplikasi WinRAR] perhatikan gambar dibawah
Proses Instalasi:
- Instal Flash Player 11.apk [perhatikan gambar di bawah]
- copy 4 file lib yang ada dalam folder flash player 11. untuk proses copas, wajib pakai root explorer.[perhatikan gambar dibawah]
- paste ke 4 file tersebut di data/data/com.adobe.falshflayer/lib [sebelumnya, ganti/tap/klik "Mount R/W" menjadi "Mount R/O" dalam root explorer]
- kemudian, set permission dengan tekan dan tahan di file pertama hingga muncul opsi, kemudian pilih permission. [perhatikan gambar di bawah]
- check list read, write, & execute semua kolom yang ada di owner, group, & others kemudian pilih OK [perhatikan gambar di bawah]
- kemudian, jangan lupa untuk mengganti kembali "Mount R/O" menjadi "Mount R/W" dalam root explorer.
congratulation!!! flash player sudah terinstal. kalo berkenan, bantu like fun page facebook kami.
catatan:
silahkan download instruksi instalsai Flash Player untuk mempermudah proses, instruksi dapat di download disini (lihat di bawah).
cara download : blok link dibawah, kemudian klik kanan lalu pilih opsi "go to..."
download flashplayer di //www.mediafire.com/?fbt6athno8w6n4j
download tutorial dalam versi PDF di //www.tusfiles.net/zuje0vrym23b
download tutorial dalam versi PDF di //www.tusfiles.net/zuje0vrym23b
Monday, March 26, 2012
RESTORE VIA TITANIUM BACKUP
Posted by Agus Barkah Hamdani
Posted on 12:59 PM
sebelumnya, hobi-keilmuan telam men-share cara untuk membackup aplikasi dengan Titanium Backup. sekarang, kami akan men-share cara untuk merestorenya. caranya tidak jauh berbeda, yang berbeda hanyalah terletak pada opsi yang harus dipilih. baik, seperti biasa, ada beberapa persiapan sebelum merestore aplikasi dengan titanium backup yakni:
prosesnya sendiri hampir sama, ada beberapa perbedaan memang. lebih jelasnya, berikut adalah step by step cara untuk restore aplikasi via Titanium Backup:
- berdo'a pada tuhan yang maha esa agar dipermudahkan dalam proses restore ini
- USB debugging, harus ticentang [setting/aplications/development/USB debugging]
- harus memiliki aplikasi Titanium Backup donk tentunya, bisa didownload playstore.
- mau yang pro? silahkan download Titanium Backup Patch disini (lihat di bawah).
prosesnya sendiri hampir sama, ada beberapa perbedaan memang. lebih jelasnya, berikut adalah step by step cara untuk restore aplikasi via Titanium Backup:
- buka aplikasi Titanium Backup, perhatikan gambar di bawah
- pilih aplikasi yang mau di restore, tinggal tap satu kali nanti keluar opsi & dalam tutorial ini, saya memilih aplikasi Metro TV sebagai contoh, lihat gambar di bawah
- setelah itu pilih restore [perhatikan gambar di bawah]
- kemudian pilih data saja, apk saja, atau apk+data
- proses backup sudah selesai
bagi agan yang belum tau cara backup via titanium backup, sebelumnya sudah dibahas dalam hobi-keilmuan. sekedar merefresh, silahkan baca-baca kembali cara untuk membackup aplikasi via titanium backup disini.
congratulation!!! anda sudah bisa backup. kalo berkenan, bantu like fun page facebook kami.
cara download : blok link dibawah, kemudian klik kanan lalu pilih opsi "go to..."
download patch titanium backup di //www.tusfiles.net/g61n3lyue0fp
Sponsors :
Hangup Circle | Customize Blogger Template | Best Blogger Themes
Copyright © 2013. ekonsul - All Rights Reserved
Copyright © 2013. ekonsul - All Rights Reserved